Задание 1. Откройте учебную базу данных,
изготовленную на прошлом занятии, и подготовьте
ее к работе.
Запустите программу Microsoft Access.
Нажмите на кнопку открыть базу данных. Выделите
из списка баз данных имя вашей базы данных и нажмите
на кнопку ОК.
Задание 2. Создайте с помощью Конструктора
отчет Списки учеников.
Ставиться задача вывести списки учащихся по
группам. Для этого их нужно сгруппировать и отсортировать
в нутрии группы по алфавиту. В качестве источника
данных возьмем таблицу Список.
Выберите закладку Отчеты, если находитесь в другом
окне.
Нажмите на кнопку Создать.
В появившемся окне Новый отчет выберите режим
Конструктор и таблицу Список.
Если отсутствует Заголовок отчета, добавьте его
с помощью команды Вид – Заголовок/примечание.
Нажмите на кнопку  - Сортировка и группировка. - Сортировка и группировка.
В появившемся поле выберите поле Учебная группа
для группировки. В разделе Свойства группы в заголовке
группы включите Да.

Выберите второе поле для сортировки - Фамилия.
У этого поля в заголовке группы значение Нет.
Закройте это окно.
Напечатайте в разделе заголовка отчета: Список
учеников. Надпись, приведенная в разделе заголовка
отчета, будет единственной для всего отчета.
Сделайте надпись форматом 16. Выполните команду
Формат – Размер – по размеру данных. Измените
размер окна, если надпись видна не полностью.
Напечатайте в разделе Верхний колонтитул надпись
Список учеников размером 14.
Напечатайте в разделе Заголовок группы «Учебная
группа» надпись Список учеников, затем поместите
поле Учебная группа (удалите надпись поля), а
потом – слово «группы».
Поместите поля Фамилия, Имя, Отчество, Год рождения
в раздел Область данных. Уберите подписи полей.
Сделайте размер 12. Выполните команду Формат –
Размер – по размеру данных.
В разделе Нижний колонтитул поместите номера страниц.
Для этого добавьте в область данных пустое поле,
нажав на кнопку  и переместив мышкой в нужное место. и переместив мышкой в нужное место.
Удалите подпись поля. Выделите пустое поле.
Нажмите кнопку  - Свойства. - Свойства.
Наберите значение =[Page] в строке Данные.
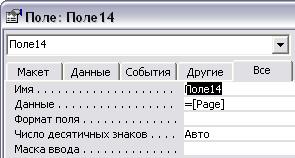
Закройте текущее окно. Номера со страниц будут
появляться в конце каждой страницы.
Ниже надписи в разделе Заголовок группы проведите
линию. Для этого воспользуйтесь кнопкой  - Линия на панели инструментов. - Линия на панели инструментов.
Отделите линиями все заголовки.

Задание 3. Пронумеруйте записи в области
данных отчета.
Установите для отчета режим Конструктор.
Добавьте в область данных пустое поле, нажав на
кнопку  и переместив мышкой в положение перед полем Фамилия. и переместив мышкой в положение перед полем Фамилия.
Удалите надпись пустого поля.
Нажмите кнопку  - Свойства. - Свойства.
Введите в ячейку Данные выражение =1.
В ячейке Сумма с накоплением выберите значение
Для всего.

Закройте окно со свойствами полей.
Перейдите в режим предварительного просмотра.
Просмотрите результат.
Закройте отчет, предварительно сохранив его под
именем Список учеников.
Задание 4. Подсчитайте количество записей
в отчете.
Откройте отчет Список учеников в режиме Конструктора.
Добавьте область примечания отчета, если ее нет
в Конструкторе. Для этого выполните команду Вид
- Заголовок/Примечание отчета.
Добавьте в область примечания пустое поле, щелкнув
по кнопке  перетащив ее мышкой в область Примечание отчета в положение
под полем Фамилия. перетащив ее мышкой в область Примечание отчета в положение
под полем Фамилия.
Убедитесь, что нужное (пустое) поле выбрано, и
щелкните по кнопке  - Свойства на панели инструментов. - Свойства на панели инструментов.
Введите в ячейку Свойства - Данные вычисляемого
поля выражение =Count(*). Это выражение использует
функцию Count для подсчета всех записей отчета,
включая записи, имеющие пустые значения в некоторых
полях.
Введите название: Общее количество записей.
В режиме предварительного просмотра вы увидите
подсчитанным общее количество записей.
Сохраните отчет под тем же именем. Закройте отчет.
Задание 5. Создайте отчет с помощью Мастера
отчетов.
Откройте закладку Отчеты, если находитесь в другом
окне. Щелкните по кнопке Создать.
В окне Новый отчет выберите Мастер отчетов и таблицу
Список. Щелкните по кнопке ОК.
В окне создания отчета выберите поля Фамилия,
Имя, Отчество, Школа и Класс, щелкнув по кнопке
 . .
Щелкните по кнопке Далее. В результате появится
новое окно, где следует выбрать поля для группировки
(объединения по признаку). Например, если требуется
напечатать сначала список учеников одной школы,
а внутри школы - сначала список учеников 9-го
класса, затем 10-го, далее 11-го класса.
Добавьте первый уровень - Школа, второй - Класс.
Для этого выберите названия этих полей в левом
окне и щелкните по кнопке  . .
Замечание. С помощью кнопок Уровень можно менять
местами уровни группировки. Например, сначала
можно сделать группировку по классу, а потом -
по школе.
Щелкните по кнопке Далее.
На этом шаге можно отсортировать данные.
Щелкните по кнопке Далее.
Выберите вид макета для отчета ступенчатый и щелкните
по кнопке Далее.
Выберите стиль отчета: Выделенный и щелкните по
кнопке Далее.
Задайте имя отчета: Отчет1 и щелкните по кнопке
Готово. Вы попадете в режим просмотра отчета.
Возможно переключение в три режима: Конструктор,
Предварительный просмотр и Образец.
Закройте отчет, согласившись с сохранением.
Самостоятельное задание.
1. Составьте отчеты, выбирая разные макеты:
Отчет2 - блок;
Отчет2 - структура 1;
Отчет3 - структура 2;
Отчет4 - по левому краю 1;
Отчет5 - по левому краю 2.
2. Составьте отчеты, выбирая разные стили:
Отчет6 - компактный;
Отчет7 - простой;
Отчет8 - строгий;
Отчет9 - формальный;
Отчет10 - черно-белый.
Задание 6. Создайте почтовые наклейки.
Откройте закладку Отчеты. Щелкните по кнопке
Создать.
В окне Новый отчет выберите Почтовые наклейки
и таблицу Список. Щелкните по кнопке ОК.
В следующем окне щелкните по кнопке Далее.
В следующем окне вновь щелкните по кнопке Далее.
В следующем окне создайте прототип наклейки, напечатав
нужные слова и выбрав соответствующие поля (переносите
поле из правого окна в левое, нажимая на кнопку
 . Нажмите на кнопку Далее. . Нажмите на кнопку Далее.
В следующем окне укажите поля для сортировки (например,
Фамилия - по алфавиту). Щелкните по кнопке Далее.
Введите имя отчета Наклейки и щелкните по кнопке
Готово.
Задание 7. Завершите работу с программой
Access.
Выберите пункт меню Файл - Выход.
Если вы производили редактирование в базе данных,
появиться вопрос о сохранении изменений. Отвечайте
на него утвердительно.
|