Задание 1. Откройте учебную базу данных,
изготовленную на прошлом занятии, и подготовьте
ее к работе.
Запустите программу Microsoft Access.
Нажмите на кнопку открыть базу данных. Выделите
из списка баз данных имя вашей базы данных и нажмите
на кнопку ОК.
Перейдите в закладку формы, выделите форму список
и нажмите клавишу [Delete]. Согласитесь с удалением.
В результате у вас в базе данных должны остаться
три исходные таблицы и общая форма, с помощью
которой вы можете добавлять значения в вашу базу
данных.
Задание 2. Создайте простую форму с помощью
кнопки новый объект.
В окне базы данных выберите вкладку таблицы,
если находитесь в другой вкладке.
Выделите таблицу список. (Автоформу можно строить
и при закрытой таблице, и при открытой).
Нажмите на кнопку раскрытия списка, расположенной
рядом с кнопкой  - новый объект на панели инструментов и выберите элемент
автоформа. С помощью автоформы можно просматривать
или вводить данные. - новый объект на панели инструментов и выберите элемент
автоформа. С помощью автоформы можно просматривать
или вводить данные.
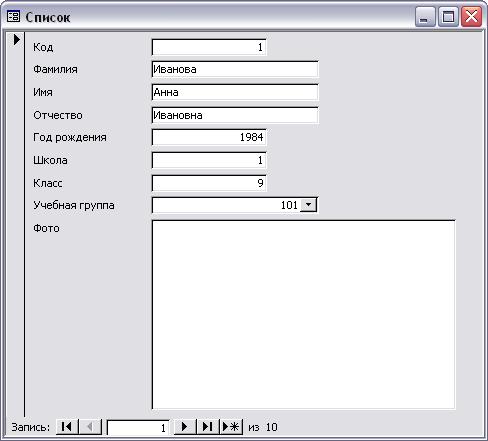
Сохраните Автоформу с именем список.
Закройте Автоформу, ответив утвердительно на вопрос
о сохранении, если он последует.
Задание 3. Создайте форму с помощью мастера
форм.
В окне базы данных выберите вкладку формы.
Нажмите на кнопку создать.
В окне новая форма выберите мастер форм. Описание
мастера появляется в левой части окна. В нижнем
поле имя таблицы или запроса в качестве источника
данных можно не указывать. При использовании мастера
форм источник данных для формы следует указывать
в окне мастера.
Нажмите на кнопку ОК.
В поле таблицы/запросы выберите таблицу список,
в поле доступные поля выберите поля Фамилия, Имя
и перенесите их стрелкой в поле выбранные поля.
В поле таблицы/запросы выберите таблицу личные
данные, в поле доступные поля выберите поля Word,
Excel, Access и перенесите их стрелкой в поле
выбранные поля.
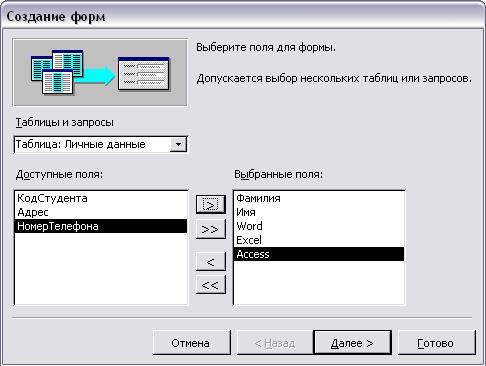
Нажмите на кнопку далее.
Выберите внешний вид формы – табличный. Нажмите
на кнопку далее.
Выберите требуемый стиль (например, международный).
Нажмите на кнопку далее.
Задайте имя формы: Успеваемость. Нажмите на кнопку
готово. В результате получите форму, в которой
можно менять существующие данные и вводить новые
значения сразу в две таблицы.
Закройте форму.
Задание 4. Создайте форму с помощью автоформ.
В окне базы данных выберите вкладку формы.
Нажмите на кнопку создать.
Выберите автоформа: ленточная.
В нижнем поле выберите таблицу личные данные,
которые будут служить источником данных для формы.
Нажмите на кнопку ОК. Получите готовую автоформу.
Сохраните ее с именем личные данные.
Закройте автоформу.
Самостоятельное задание.
1. Изготовьте автоформу в столбец для таблицы
список (Список учеников).
2. Изготовьте табличную автоформу для таблицы
группы (Номера групп).
Закройте формы, если они открыты.
Замечание. Созданную форму можно изменить в режиме
конструктор.
Задание 5. Создайте форму без помощи мастера.
В окне базы данных выберите вкладку формы.
Нажмите на кнопку создать.
В окне новая форма выберите режим конструктор.
В открывшемся окне выберите таблицу список, содержащую
данные, на основе которых будет создана форма.
Нажмите на кнопку ОК.
Окно формы будет выведено на экран в режиме конструктор.
Нажмите на кнопку  - список полей на панели инструментов. Получите список
полей, из которого можно добавлять присоединенные
элементы управления в форму или в отчет. Выделите
поля Фамилия, Имя, Отчество, Учебная группа, Портрет
(нажмите мышкой по имени поля, одновременно держа
нажатой рукой клавишу [Ctrl]). Отпустите клавишу
[Ctrl] после выбора полей. Перетащите мышкой поля
в область данных. - список полей на панели инструментов. Получите список
полей, из которого можно добавлять присоединенные
элементы управления в форму или в отчет. Выделите
поля Фамилия, Имя, Отчество, Учебная группа, Портрет
(нажмите мышкой по имени поля, одновременно держа
нажатой рукой клавишу [Ctrl]). Отпустите клавишу
[Ctrl] после выбора полей. Перетащите мышкой поля
в область данных.
Закройте окно списка полей.
Замечание. Размер окошка для названия поля и для
его значения меняются мышкой, нажав на черный
квадратик рамки. Эти элементы передвигаются по
полю с помощью мышки.
Расположите элементы удобно по полю.
Замечание.
1. Для независимого друг от друга перемещения
элементов следует взять их мышкой за левый верхний
квадрат большего размера, иначе подпись и поле
будут передвигаться вместе.
2. С помощью кнопок 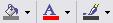 меняется соответственно цвет фона, текста, линии/границы. меняется соответственно цвет фона, текста, линии/границы.
Задайте размер текста для поля Фамилия равным
18. Чтобы увеличить размер элемента соответственно
надписи, выполните команду Формат – размер – по
размеру данных.
Сохраните форму с именем Ученик.
Формы могут быть выведены на экран в трех видах:
режим конструктора, режим формы, режим таблицы.
Переключение режимов производиться кнопкой  - вид. Посмотрите все способы представления формы. - вид. Посмотрите все способы представления формы.

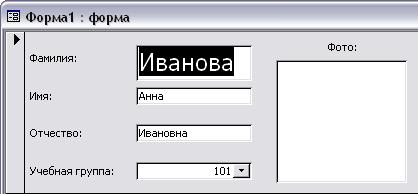
Закройте форму.
Задание 6. Добавьте в таблицу Список логическое
поле «Собирается поступать в институт», значение
которого «да» или «нет». Добавьте это поле в форму.
В окне базы данных выберите вкладку таблицы.
Откройте таблицу Список в режиме конструктор.
Добавьте поле и именем Институт и типом Логический.
Сохраните таблицу и закройте ее.
Перейдите на вкладку Формы.
Откройте форму Ученик в режиме конструктор.
Нажмите на кнопку Список полей. Выделите название
институт и перетащите его мышкой в область данных.
Появиться значок флажка  и надпись Институт. и надпись Институт.
Перейдите в режим формы и посмотрите разные записи.
Флажок снимается и устанавливается нажатием мышки
по соответствующему полю. Установите флажки у
трех учеников.
Закройте форму, ответив утвердительно на вопрос
о сохранении.
Задание 7. Создайте кнопочную форму Заставка.
Нажмите на кнопку создать.
В появившемся окне выберите конструктор. Появиться
пустая форма. Задайте мышкой ширину формы, равную
10 см, а высоту 7 см.
Сохраните форму с именем Заставка.
Выберите мышкой на панели инструментов Кнопку
Аа – Надпись. Курсор мышки примет вид крестика
с буквой А. Нажмите мышкой по месту начала надписи
и введите: «База данных (нажмите одновременно
[Shift]+[Enter]) Компьютерная школа».
Нажмите [Enter].
Выберите размер букв 18, а выравнивание – по центру.
Выберите цвет фона и надписи.
Растяните мышкой надпись, как вам нравиться.

Выберите на панели инструментов значок  - кнопка. Нажмите мышкой по тому месту в области данных,
где должна быть кнопка (это может быть любое место).
Появиться окно Создание кнопок. - кнопка. Нажмите мышкой по тому месту в области данных,
где должна быть кнопка (это может быть любое место).
Появиться окно Создание кнопок.
Выберите категорию Работа с формой, а действие
– открыть форму.

Нажмите на кнопку далее.
Выберите форму список, открываемую этой кнопкой,
и нажмите на кнопку далее.
В следующем окне нажмите кнопку далее.
В следующем окне поставьте переключатель в положение
текст, наберите в поле текст слово список.
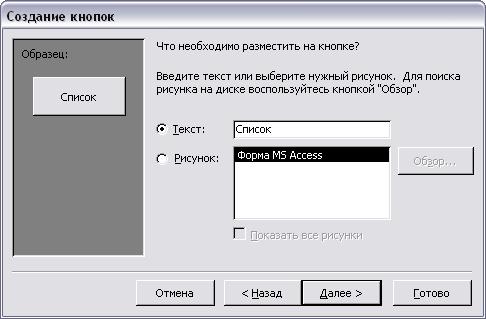
Нажмите на кнопку далее.
Задайте имя кнопки список и нажмите на кнопку
готово.
Замечание. Размер и расположение кнопок можно
менять мышкой в режиме конструктор.
Самостоятельно создайте кнопки для форм Успеваемость
и Номера групп.
Перейдите в режим формы. Теперь при нажатии мышью
на соответствующую кнопку будет открываться соответствующая
форма.

Чтобы кнопочная форма автоматически появлялась
при запуске базы данных, выполните команду Сервис
– параметры запуска. В поле Форма выберите заставка
и нажмите ОК.
Закройте форму, ответив утвердительно на возможный
вопрос о ее сохранении.
Задание 8. Завершите работу с программой
Access.
Выберите пункт меню Файл - Выход.
Если вы производили редактирование в базе данных,
появиться вопрос о сохранении изменений. Отвечайте
на него утвердительно.
|