Задание 1. Откройте учебную базу данных,
изготовленную на прошлом занятии, и подготовьте
ее к работе.
Запустите программу Microsoft Access.
Нажмите на кнопку открыть базу данных. Выделите
из списка баз данных имя вашей базы данных и нажмите
на кнопку ОК.
Задание 2. Создайте автоотчет в столбец
на основании запроса Адрес.
Выберите закладку Отчеты, если находитесь в другом
окне.
Нажмите на кнопку Создать.
В появившемся окне Новый отчет выберите Автоотчет:
в столбец и запрос Адрес.

Нажмите ОК. Появиться страница просмотра отчета.
Сохраните отчет с именем Адрес. Закройте отчет.
Замечание. Этот отчет составлен на основании
запроса. При изменении запроса Адрес измениться
и отчет. Это дает возможность, например, распечатать
адрес только одного ученика.
Откройте закладку Запросы, если находитесь в
другом окне.
Выделите запрос Адрес.
Откройте запрос в режиме Конструктор.
Введите условие отбора фамилии: Баранова.
Выполните запрос, нажав на кнопку  . .
Сохраните и закройте запрос.
Перейдите на закладку Отчеты.
Откройте отчет Адрес. В списке вывода будут находиться
данные только одного человека.
Задание 3. Создайте ленточный автоотчет
на основании запроса Номера телефонов.
Выберите закладку Отчеты, если находитесь в другом
окне.
Нажмите на кнопку Создать.
В появившемся окне Новый отчет выберите Автоотчет:
ленточный и запрос Номера телефонов. Нажмите ОК.
Появиться страница просмотра отчета. Закройте
страницу просмотра, нажав на кнопку закрыть.
Сохраните отчет с именем Номера телефонов. Закройте
отчет.
Пояснение. Для подобных отчетов удобно использовать
Запрос с параметром. Создадим запрос с параметром
для запроса Номера телефонов.
Откройте закладку Запросы, если находитесь в
другом окне.
Выделите запрос Номера телефонов.
Откройте его в режиме Конструктор.
Напечатайте в качестве условия отбора в квадратных
скобках фразу: [Введите фамилию]. Эти слова будут
появляться каждый раз при выполнении запроса.

Выполните запрос, нажав на кнопку  . Появиться окно Введите значение параметра с просьбой
ввести фамилию человека, для которого вы хотите
получить информацию. . Появиться окно Введите значение параметра с просьбой
ввести фамилию человека, для которого вы хотите
получить информацию.
Введите фамилию Корнилова и нажмите ОК.
Сохраните и закройте запрос.
Перейдите на закладку Отчеты.
Откройте отчет Номера телефонов. Появиться точно
такой же вопрос о фамилии. Введите любую фамилию,
например Корнилова. В списке вывода будут данные
только одного человека.
Задание 4. Внесите изменения в готовые
отчеты.
Нажмите на кнопку  - Вид для перехода в режим конструктор. Все изменения
в отчет можно вводить только в этом режиме. - Вид для перехода в режим конструктор. Все изменения
в отчет можно вводить только в этом режиме.
Справочная информация. В окне конструктор
отчетов находиться пять областей:
Заголовок отчета – все, что находиться
в этой области, выводиться только один раз в начале
отчета;
Верхний колонтитул – все, что находиться
в этой области, выводиться в верхней части каждой
страницы;
Область данных – содержит собственно записи;
Нижний колонтитул - все, что находиться
в этой области, выводиться в нижней части каждой
страницы;
Примечание отчета - все, что находиться
в этой области, выводиться только один раз в конце
отчета.
В окне Конструктор отчетов в заголовке отчета
находиться надпись Номера телефонов, в верхнем
колонтитуле – заголовки столбцов вывода, в области
данных - записи, в нижнем колонтитуле – дата текущего
дня.

Исправьте заголовок отчета на Номер телефона
учащегося. Смените цвет букв, их размер и шрифт.
Перейдите в режим предварительного просмотра,
нажав на кнопку  . Введите фамилию из списка учащихся и посмотрите, что
получилось. . Введите фамилию из списка учащихся и посмотрите, что
получилось.
Закройте отчет, предварительно сохранив его.
Задание 5. Создайте отчет Справка с помощью
конструктора.
Рассмотрим ситуацию, когда стандартный отчет
нас не устраивает. Например, вы хотите сконструировать
стандартную справку об обучении и выдавать ее
по запросу. Сначала следует создать запрос с параметром
Справка, в котором будут только интересующие вас
записи, затем следует приступить к созданию отчета.

Откройте закладку Отчеты, если находитесь в другом
окне.
Нажмите на кнопку Создать.
В появившемся окне выберите режим Конструктор
и запрос Справка.
Нажмите на кнопку ОК. Появиться Конструктор для
создания отчетов и панель с вспомогательными кнопками.
Наличие или отсутствие заголовка и примечания
отчета выбирается командой Вид – Колонтитулы и
Вид – Заголовок/Примечание отчета. При включении
соответствующего переключателя появляется соответствующий
раздел Конструктора. Если отсутствует панель элементов,
нажмите на кнопку  . .
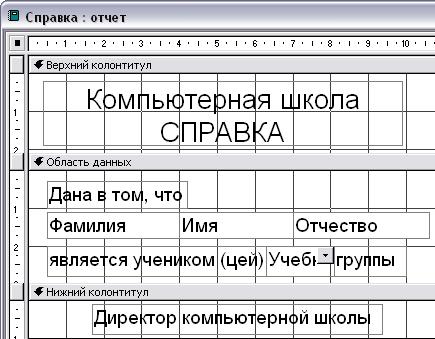
Сохраните макет отчета с именем Справка.
Перейдем в режим предварительного просмотра  . Введите из списка фамилию учащегося и посмотрите, что
получилось. . Введите из списка фамилию учащегося и посмотрите, что
получилось.
Закройте отчет.
Задание 6. Завершите работу с программой
Access.
Выберите пункт меню Файл - Выход.
Если вы производили редактирование в базе данных,
появиться вопрос о сохранении изменений. Отвечайте
на него утвердительно.
|