Задание 1. Откройте учебную базу данных, изготовленную
на прошлом занятии.
Запустите программу Microsoft Access.
Нажмите на кнопку  открыть базу данных. Выделите ее из списка баз данных
и нажмите ОК. открыть базу данных. Выделите ее из списка баз данных
и нажмите ОК.

Задание 2. Удалите таблицу список.
Выделите имя таблицы.
Нажмите клавишу [Delete].
На вопрос о подтверждении удаления таблицы ответьте
да.
Задание 3. Создайте таблицу группы.
Выберите закладку таблица, если находитесь в
другом окне.
Нажмите на кнопку создать.

Выберите режим таблицы и нажмите на ОК. Появиться
пустая таблица, поля которой не определены и не
имеют названия. Тип поля будет выбран автоматически
в зависимости от введенной информации.
Переименуйте Поле 1. Для этого поставьте курсор
в любую ячейку столбца поле 1 и выполните команду
формат – переименовать столбец. Ячейка имени столбца
окажется выделенной. Введите название поля Учебная
группа и нажмите клавишу [Enter].
Переименуйте Поле 2. Для этого поставьте курсор
в любую ячейку столбца поле 2 и выполните команду
формат – переименовать столбец. Ячейка имени столбца
окажется выделенной. Введите название поля преподаватель
и нажмите клавишу [Enter].
Сохраните таблицу с именем группы, нажав на кнопку
 сохранить. На вопрос о создании ключевого поля ответьте
отрицательно. сохранить. На вопрос о создании ключевого поля ответьте
отрицательно.
Перейдите в режим конструктор, нажав на кнопку
 , и посмотрите, как заданы поля. Сделайте поле учебная
группа ключевым, поместив курсор на имя этого
поля и нажав на кнопку , и посмотрите, как заданы поля. Сделайте поле учебная
группа ключевым, поместив курсор на имя этого
поля и нажав на кнопку  ключевое поле. Тип данных поля учебная группа задайте
числовым, выбрав его мышкой из ниспадающего списка. ключевое поле. Тип данных поля учебная группа задайте
числовым, выбрав его мышкой из ниспадающего списка.
Сохраните изменения, нажав на кнопку  . Закройте таблицу. . Закройте таблицу.
Задание 4. Создайте таблицу список.
Выберите закладку таблица, если находитесь в
другом окне.
Нажмите на кнопку создать.
Выберите режим таблицы и нажмите на ОК. Появиться
пустая таблица, поля которой не определены и не
имеют названия.
Переименуйте поля по аналогии с предыдущим заданием,
выполнив команду формат – переименовать поле.

Сохраните таблицу с именем список, нажав на кнопку
сохранить  . На вопрос о создании ключевого поля ответьте отрицательно. . На вопрос о создании ключевого поля ответьте отрицательно.
Перейдите в режим конструктор, нажав на кнопку
 , и посмотрите, как заданы поля. Сделайте поле код ключевым,
поместив курсор на имя этого поля и нажав на кнопку , и посмотрите, как заданы поля. Сделайте поле код ключевым,
поместив курсор на имя этого поля и нажав на кнопку
 ключевое поле. Тип данных поля код задайте счетчик, полей
фамилия, имя, отчество – текстовые, полей год
рождения, школа, класс и учебная группа – числовые.
Значения поля учебная группа надо не набивать
вручную, а выбирать из списка, содержащегося в
таблице группы. Для этого в свойствах поля следует
указать, что здесь имеет место подстановка по
следующей схеме: выберите закладку подстановка,
тип элемента управления – поле со списком, источник
строк – группы. ключевое поле. Тип данных поля код задайте счетчик, полей
фамилия, имя, отчество – текстовые, полей год
рождения, школа, класс и учебная группа – числовые.
Значения поля учебная группа надо не набивать
вручную, а выбирать из списка, содержащегося в
таблице группы. Для этого в свойствах поля следует
указать, что здесь имеет место подстановка по
следующей схеме: выберите закладку подстановка,
тип элемента управления – поле со списком, источник
строк – группы.
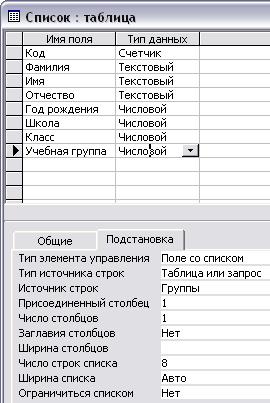
Сохраните изменения, нажав на кнопку  . .
Закройте таблицу.
Задание 5. Создайте схему данных.
Нажмите на кнопку  схема данных. схема данных.
В появившемся окне добавление таблицы выделите
таблицу группы и нажмите на кнопку добавить. Выделите
таблицу список и щелкните по кнопке добавить.
В окне схема данных появиться условный вид этих
таблиц. Закройте окно добавление таблицы.
Увеличьте окно таблицы список так, чтобы были
видны все поля.
Поставьте мышку на имя поля учебные группы в таблице
группы и, не отпуская кнопку мышки, перетащите
ее на поле учебные группы в таблице список. Отпустите
мышку. Появиться окно связи.

Включите обеспечение целостности данных. Это
невозможно будет сделать, если типы обоих полей
заданы не одинаково.
Включите каскадное обновление связанных полей.
Это приведет к тому, что при изменении номера
группы в таблице группы автоматически изменится
соответствующие номера групп.
Включите каскадное удаление связанных полей. Это
приведет к тому, что при удалении записи с номером
группы в таблице группы будут удалены все записи
из таблицы список, в которой стояли соответствующие
номера групп.
Нажмите на кнопку создать. Появиться связь один-ко-многим.

Закройте схему данных, нажав на кнопку  в верхнем правом углу окна и ответив утвердительно на
вопрос о сохранении схемы данных. в верхнем правом углу окна и ответив утвердительно на
вопрос о сохранении схемы данных.
Задание 6. Заполните таблицу группы значениями.
Откройте таблицу группы в режиме таблицы.
Заполните ее записями
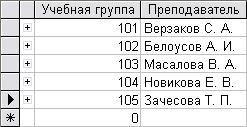
Сохраните таблицу и закройте ее.
Задание 7. Создайте формы для ввода данных.
Выберите закладку формы.
Нажмите на кнопку создать.
Появиться окно, в котором следует выбрать автоформа
в столбец, а в качестве источника данных – список.

Нажмите на кнопку ОК. Появиться пустая форма
ввода.
Значения кнопок работы с записями:
 - переход к первой записи; - переход к первой записи;
 - переход к предыдущей записи; - переход к предыдущей записи;
 - переход к следующей записи; - переход к следующей записи;
 - переход к последней записи; - переход к последней записи;
 - добавление новой записи. - добавление новой записи.
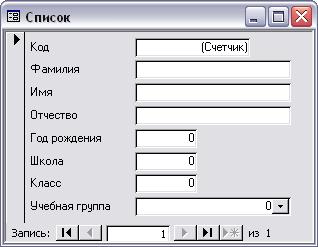
Задание 8. Добавьте в базу данных записи,
используя форму.
Заполните базу данными, используя форму.

Сохраните введенные данные. Имя формы – список.
Закройте форму.
Перейдите в окно таблицы и откройте таблицу список.
Убедитесь, что в таблице появились новые записи.
Сохраните и закройте таблицу.
Задание 9. Проверьте каскадное обновление
связанных полей.
Откройте таблицу группы.
Исправьте учебные группы на 201, 202, 203, 204,
205.
Сохраните и закройте таблицу группы.
Откройте таблицу список.
Убедитесь, что значения групп изменились.
Закройте таблицу список.
Задание 10. Проверьте каскадное удаление связанных
полей.
Откройте таблицу группы.
Удалите первую запись (выделите всю строку и нажмите
на клавишу [Delete]).
Ответьте утвердительно на проверочный вопрос.
Сохраните и закройте таблицу группы.
Откройте таблицу список.
Убедитесь, что исчезли записи с номером группы
201.
Закройте таблицу список.
Завершите работу с программой Access.
|