Задание 1. Создайте новую базу данных.
Вызовите программу Microsoft Access.
Включите мышкой переключатель Новая база данных
и щелкните по кнопке ОК, или выполните команду
Файл - Создать базу данных... - ОК.
В появившемся окне Файл новой базы данных в поле
Имя файла в качестве имени базы данных введите
Библиотека.
Щелкните по кнопке Создать. На экране появится
окно с основными элементами базы данных.
Задание 2. Создайте структуру таблицы
Разделы в режиме Конструктор.
Выберите закладку Таблица, если находитесь в
другом окне.
Щелкните по кнопке Создать.
В появившемся окне Новая таблица выберите Конструктор
и щелкните по кнопке ОК. Появится окно Конструктора.
Введите имя поля Раздел и тип данных - текстовое.
Сделайте поле Раздел ключевым, поместив курсор
на имя этого поля и нажав кнопку  - Ключевое поле. - Ключевое поле.
Сохраните таблицу с именем Разделы и щелкните
по кнопке кнопку ОК.
Закройте таблицу.
Задание 3. Создайте структуру таблицы
Авторы в режиме Конструктора.
Выберите закладку Таблица, если находитесь в
другом окне.
Щелкните по кнопке Создать.
В появившемся окне Новая таблица выберите Конструктор
и щелкните по кнопке ОК. Появится окно Конструктора.
Введите имя поля Код автора и тип данных - Счетчик.
Сделайте поле Код автора ключевым, поместив курсор
на имя этого поля и щелкнув по кнопке  - Ключевое поле. - Ключевое поле.
Введите имя поля Фамилия и тип данных - текстовое.
Введите имя поля Имя и тип данных - текстовое.
Введите имя поля Примечание и тип данных - текстовое.
Сохраните таблицу с именем Авторы и щелкните по
кнопке кнопку ОК.
Закройте таблицу.
Задание 4. Создайте структуру таблицы
Издательства в режиме Конструктора.
Выберите закладку Таблица, если находитесь в
другом окне.
Щелкните по кнопке Создать.
В появившемся окне Новая таблица выберите Конструктор
и щелкните по кнопке ОК. Появится окно Конструктора.
Введите имя поля Издательство и тип данных - текстовое.
Сделайте поле Издательство ключевым, поместив
курсор на имя этого поля и щелкнув по кнопке  - Ключевое поле. - Ключевое поле.
Введите имя поля Город и тип данных - текстовое.
Сохраните таблицу с именем Издательства и щелкните
по кнопке кнопку ОК.
Закройте таблицу.
Задание 5. Создайте структуру таблицы
Книги в режиме Конструктор.
Выберите закладку Таблица, если находитесь в
другом окне.
Щелкните по кнопке Создать.
В появившемся окне Новая таблица выберите Конструктор
и щелкните по кнопке ОК. Появится окно Конструктора.
Введите имя поля Код книги и тип данных - Счетчик.
Сделайте поле Код книги ключевым, поместив курсор
на имя этого поля и щелкнув по кнопке  - Ключевое поле. - Ключевое поле.
Введите имя поля Название и тип данных - текстовое.
Введите имя поля Раздел и тип данных - текстовое.
Для поля Раздел выберите закладку Подстановка,
тип элемента управления - Поле со списком, источник
строк - таблица Разделы.
Введите имя поля Издательство и тип данных - текстовое.
Для поля Издательство выберите закладку Подстановка,
тип элемента управления - Поле со списком, источник
строк - таблица Издательства.
Введите имя поля Год издания и тип данных - текстовое.
Введите имя поля Место хранения и тип данных -
текстовое.
Сохраните таблицу с именем Книги и щелкните по
кнопке кнопку ОК.
Закройте таблицу.
Задание 6. Создайте структуру таблицы
Автор книги в режиме Конструктор.
Выберите закладку Таблица, если находитесь в
другом окне.
Щелкните по кнопке Создать.
В появившемся окне Новая таблица выберите Конструктор
и щелкните по кнопке ОК. Появится окно Конструктора.
Введите имя поля Код автора книги и тип данных
- счетчик.
Сделайте поле Код автора книги , поместив курсор
на имя этого поля и щелкнув по кнопке  - Ключевое поле. - Ключевое поле.
Введите имя поля Код книги и тип данных - числовое.
Введите имя поля Код автора и тип данных - числовое.
Сохраните таблицу с именем Автор книги и щелкните
по кнопке кнопку ОК.
Закройте таблицу.
Задание 7. Создайте связи в соответствии
со схемой данных.
Щелкните по кнопке  - Схема данных. - Схема данных.
Появится окно Добавление таблицы. Выделите таблицы
Авторы, АвторыКниги, Книги, Разделы, Издательства
и щелкните по кнопке Добавить.
В окне Схема данных появится условный вид этих
таблиц.
Щелкните по кнопке Закрыть окна Добавление таблицы.

Поставьте мышку на имя поля Раздел в таблице
Разделы и, не отпуская кнопку мышки, перетащите
ее на поле Раздел в таблице Книги. Отпустите мышку.
Появится окно Связи.
Включите Обеспечение целостности данных.
Включите Каскадное обновление связанных полей.
Включите Каскадное удаление связанных полей. Щелкните
по кнопке Создать. Появится связь «один-ко-многим»..
Поставьте мышку на имя поля Издательство в таблице
Издательства и, не отпуская кнопку мышки, перетащите
ее на поле Издательство в таблице Книги. Отпустите
мышку. Появится окно Связи.
Включите Обеспечение целостности данных.
Включите Каскадное обновление связанных полей.
Включите Каскадное удаление связанных полей.
Щелкните по кнопке Создать. Появится связь «один-ко-многим».
Поставьте мышку на имя поля Код автора в таблице
Авторы и, не отпуская кнопку мышки, перетащите
ее на поле Код автора в таблице Автор книги.
Отпустите мышку. Появится окно Связи.
Включите Обеспечение целостности данных.
Включите Каскадное обновление связанных полей.
Включите Каскадное удаление связанных полей.
Щелкните по кнопке Создать. Появится связь «один-ко-многим».
Поставьте мышку на имя поля Код книги в таблице
Книги и, не отпуская кнопку мышки, перетащите
ее на поле Код книги в таблице Автор книги. Отпустите
мышку. Появится окно Связи.
Включите Обеспечение целостности данных.
Включите Каскадное обновление связанных полей.
Включите Каскадное удаление связанных полей.
Щелкните по кнопке Создать. Появится связь «один-ко-многим».
Закройте схему, ответив утвердительно на вопрос
о сохранении.
Задание 8. Заполните вспомогательные таблицы.
Заполните таблицу Разделы.
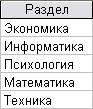
Заполните таблицу Издательства.
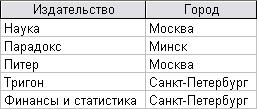
Задание 9. Создайте форму для ввода данных.
Выберите вкладку Формы.
Щелкните по кнопке Создать.
В окне Новая форма выберите Мастер Форм.
Щелкните по кнопке ОК.
Выберите все поля из таблицы Книги, все поля из
таблицы Авторы и все поля из таблицы Автор книги.
Для этого выберите имя таблицы в окне Таблицы/запросы.
Появится список полей в окне Доступные поля. Кнопка
 переносит Доступные поля по одному, а кнопка переносит Доступные поля по одному, а кнопка  - все сразу. - все сразу.
Щелкните по кнопке Далее.
Вновь щелкните по кнопке Далее.
Вновь щелкните по кнопке Далее.
Выберите требуемый любой стиль. Щелкните по кнопке
Далее.
Задайте имя формы Общая форма. Щелкните по кнопке
Готово. В результате получите форму, в которой
можно менять существующие данные и вводить новые
значения. При этом записи меняются в основной
форме и в подчиненной форме.
В основной форме введите сведения о книге, а в
подчиненной - сведения об авторе (или авторах,
если их несколько). Связанные поля будут заполняться
сами.
Задание 10. Введите данные при помощи
полученной формы.
Заполните базу данными, поля Код автора, Код
книги, Код автора книги заполняются автоматически.
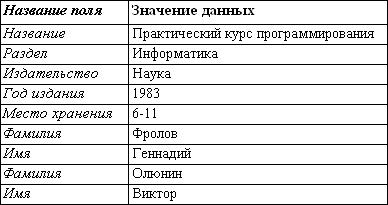
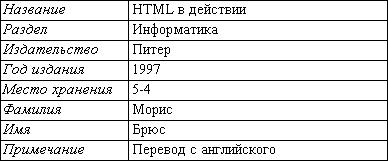
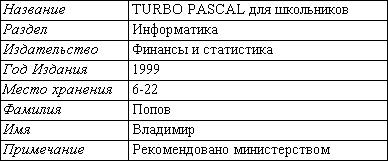
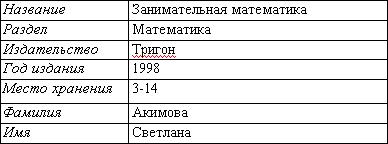
Закройте форму, ответив утвердительно на вопрос
о сохранении.
Задание 9. Найдите место хранения определенной
книги.
Откройте таблицу Книги. Выполните команду Правка
- Найти. В появившемся окне наберите начало названия
книги. Установите в окне Совпадение - Сначала
поля. Отключите «галочку» в поле Только в текущем
поле.
Щелкните по кнопке Найти.
Посмотрите место хранения в поле Место Хранения.
Задание 10. Создайте запрос на выборку
с параметром для получения всех книг одного автора.
Выберите закладку Запрос, если находитесь в другом
окне.
Щелкните мышкой по кнопке Создать.
В появившемся окне выберите режим Конструктор,
щелкните по кнопке ОК.
В окне Добавление таблицы выделите таблицу Книги.
Щелкните по кнопке Добавить.
В окне Добавление таблицы выделите таблицу Автор
книги. Щелкните по кнопке Добавить.
В окне Добавление таблицы выделите таблицу Авторы.
Щелкните по кнопке Добавить.
Щелкните по кнопке Закрыть.
Выберите из таблицы Книги поле Название.
Выберите из таблицы Авторы поля Фамилия и Имя.
В строке Условие отбора под полем Фамилия наберите:
[Введите фамилию автора].
Сохраните запрос с именем Автор.
Щелкните по кнопке  для представления запроса. для представления запроса.
Введите фамилию Попов. Получите запрос на произведения
Попова.
Закройте запрос, предварительно сохранив его.
Задание 11. Создайте запрос на выборку
с параметром для получения всех авторов данного
издательства.
Выберите закладку Запрос, если находитесь в другом
окне.
Щелкните по кнопке Создать.
В появившемся окне выберите режим Конструктор,
щелкните по кнопке ОК.
В окне Добавление таблицы выделите таблицу Книги.
Щелкните по кнопке Добавить.
В окне Добавление таблицы выделите таблицу Автор
книги. Щелкните по кнопке Добавить.
В окне Добавление таблицы выделите таблицу Авторы
и щелкните по кнопке Добавить.
Щелкните по кнопке Закрыть.
Выберите из таблицы Книги поле Издательство.
Выберите из таблицы Авторы поля Фамилия и Имя.
В строке Условие отбора под полем Издательство
наберите: [Введите издательство].
Сохраните запрос с именем Издательство.
Щелкните по кнопке  для представления запроса. для представления запроса.
Введите издательство Финансы и статистика. Получите
запрос на авторов издательства.
Закройте запрос, предварительно сохранив его.
Задание 12. Создайте запрос на выборку
с параметром для получения всех книг по данному
разделу.
Выберите закладку Запрос, если находитесь в другом
окне.
Щелкните мышкой по кнопке Создать.
В появившемся окне выберите режим Конструктор,
щелкните по кнопке ОК.
В окне Добавление таблицы выделите таблицу Книги.
Щелкните по кнопке Добавить.
Щелкните по кнопке Закрыть.
Выберите из таблицы Книги поля Название и Раздел.
В строке Условие отбора под полем Раздел наберите:
[Введите раздел].
Сохраните запрос с именем Раздел.
Щелкните по кнопке  для представления запроса. для представления запроса.
Введите раздел Информатика. Получите запрос на
произведения по данному разделу.
Закройте запрос, предварительно сохранив его.
Задание 13. Создайте запрос на выборку
с параметром для получения всех книг определенного
года издания.
Выберите закладку Запрос, если находитесь в другом
окне.
Щелкните мышкой по кнопке Создать.
В появившемся окне выберите режим Конструктор,
щелкните по кнопке ОК.
В окне Добавление таблицы выделите таблицу Книги.
Щелкните по кнопке Добавить.
Щелкните по кнопке Закрыть.
Выберите из таблицы Книги поля Название и Год
издания.
В строке Условие отбора под полем Год издания
: [Введите год издания].
Сохраните запрос с именем Год издания.
Щелкните по кнопке  для представления запроса. для представления запроса.
Введите год 1998. Получите запрос на произведения
этого года издания.
Закройте запрос, предварительно сохранив его.
Задание 14. Создайте запрос на выборку
с параметром для получения всех авторов данной
книги.
Выберите закладку Запрос, если находитесь в другом
окне.
Щелкните мышкой по кнопке Создать.
В появившемся окне выберите режим Конструктор,
щелкните по кнопке ОК.
В окне Добавление таблицы выделите таблицу Книги.
Щелкните по кнопке Добавить.
В окне Добавление таблицы выделите таблицу Автор
книги. Щелкните по кнопке Добавить.
В окне Добавление таблицы выделите таблицу Авторы.
Щелкните по кнопке Добавить.
Щелкните по кнопке Закрыть.
Выберите из таблицы Книги поле Название.
Выберите из таблицы Авторы поля Фамилия и Имя.
В строке Условие отбора под полем Название наберите:
[Введите название].
Щелкните по кнопке Сохранить. Сохраните запрос
с именем Авторы книги.
Щелкните по кнопке  для представления запроса. для представления запроса.
Введите название Практический курс программирования.
Получите запрос на авторов данной книги.
Закройте запрос, предварительно сохранив его.
Задание 15. Создайте запрос на выборку
с параметром для получения всех авторов данной
книги.
Выберите закладку Запрос, если находитесь в другом
окне.
Щелкните мышкой по кнопке Создать.
В появившемся окне выберите режим Конструктор,
щелкните по кнопке ОК.
В окне Добавление таблицы выделите таблицу Книги.
Щелкните по кнопке Добавить.
В окне Добавление таблицы выделите таблицу Издательства,
Щелкните по кнопке Добавить.
Щелкните по кнопке Закрыть.
Выберите из таблицы Книги поле Название.
Выберите из таблицы Издательства поле Город.
В строке Условие отбора под полем Город наберите:
[Введите город].
Сохраните запрос с именем Город.
Щелкните по кнопке  для представления запроса. для представления запроса.
Введите город Санкт-Петербург. Получите запрос
на произведения, изданные в этом городе.
Закройте запрос, предварительно сохранив его.
Замечание. Полезно сделать кнопочную форму
для работы с этой базой данных.
Задание 16. Завершите работу с Access.
Выполните команду Файл - Выход.
Если вы производили редактирование в базе данных,
появится вопрос о сохранении изменений. Ответьте
на него утвердительно.
|