Задание 1. Создайте новую базу
данных и изготовьте структуру таблицы с информацией
о студентах «Компьютерной школы».
Запустите программу Access.
Нажмите мышкой на кнопку  новая база данных. Появиться окно, где в поле имя файла
в качестве имени базы данных введите название
базы данных. новая база данных. Появиться окно, где в поле имя файла
в качестве имени базы данных введите название
базы данных.
Щелкните по кнопке создать или нажмите на клавишу
[Enter].
В следующем окне выберите тип создаваемого документа.
Вы создаете таблицу, поэтому выберите закладку
таблица. Нажмите кнопку создать.
Переходим к работе со следующим окном: Новая таблица.
Здесь несколько вариантов, но вы выберите конструктор
и щелкните по кнопке ОК. Появится окно конструктора.
В левой верхней клетке введите имя поля и нажмите
на клавишу [Enter]. В соседней клетке появиться
тип данных, по умолчанию он задается текстовый.
Любой другой выбирается с помощью ниспадающего
меню.
Заполните поля в конструкторе данными. Общие свойства
поля оставляем по умолчанию.
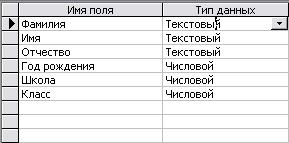
Сохраните таблицу, нажав на клавишу  . .
В появившемся окне наберите имя таблицы список
и нажмите ОК. Появится запрос на создание ключевого
поля – уникального поля записи, по которому удобно
связывать таблицы. В данном варианте будут самостоятельно
появляться числа – номера записей. Нажмите Да.
Перейдите
в режим таблицы, нажав на кнопку  . Ввод данных вы будете производить в этом режиме, заполняя
клетки таблицы. Значения поля код будет меняться
автоматически. Если закончить ввод в ячейку нажатием
клавиши [Enter], то маркер перейдет в следующую
ячейку. . Ввод данных вы будете производить в этом режиме, заполняя
клетки таблицы. Значения поля код будет меняться
автоматически. Если закончить ввод в ячейку нажатием
клавиши [Enter], то маркер перейдет в следующую
ячейку.
Заполните базу данных значениями.
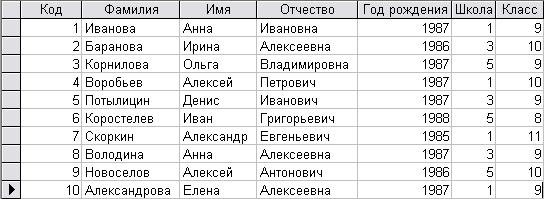 Сохраните введенные данные, нажав на Сохраните введенные данные, нажав на  . В результате вы получите таблицу, с которой можно работать. . В результате вы получите таблицу, с которой можно работать.
Задание 2. Выполните редактирование ячеек.
Замените фамилию Иванова на Иванникова. Для этого
выделите редактируемую ячейку и наберите новую
фамилию.
Замените год рождения на 1986. Для этого следует
щелкнуть мышкой по нужной ячейке, и она откроется
для редактирования. Удалите цифру 7 и введите
6.
Задание 3. Отсортируйте значения таблицы.
Замечание. Чтобы произвести сортировку
значений, нужно поставить курсор в любую ячейку
сортируемого столбца и нажать на кнопку:
 если нужно отсортировать по возрастанию. если нужно отсортировать по возрастанию.
 если нужно отсортировать по убыванию. если нужно отсортировать по убыванию.
Отсортируйте:
Фамилии – по алфавиту. Для этого поставьте маркер
на любую фамилию в столбце с названием Фамилия
и щелкните мышкой по кнопке  . .
Имя – по алфавиту. Для этого поставьте маркер
на любую имя в столбце с названием имя и щелкните
мышкой по кнопке  . .
Номер школы – по убыванию. Для этого поставьте
маркер на любой номер школы в столбце с названием
школа и щелкните мышкой по кнопке  . .
Класс – по возрастанию. Для этого поставьте маркер
на любой класс в столбце с названием класс и щелкните
мышкой по кнопке  . .
Задание 4. Познакомьтесь с функциями: сохранить,
закрыть, открыть.
Сохраните текущую таблицу, нажав на кнопку  . .
Закройте таблицу, нажав на кнопку  в правом верхнем углу окна. в правом верхнем углу окна.
Повторите аналогичную операцию еще раз, в результате
чего вы закроете текущую базу данных, получив
пустое окно для новой работы. В этом положении
можно создать новую базу данных или открыть существующую
для продолжения работы.
Откройте снова свою базу данных с помощью команд
Файл – Открыть – Имя своей базы данных – Открыть.
Откройте таблицу Список.
Задание 5. Выполните поиск записей по образцу.
Установите текстовый курсор в поле фамилия.
Нажмите на кнопку  , которая позволяет найти запись по введенному значению. , которая позволяет найти запись по введенному значению.

Наберите в поле образец фамилию Баранова и нажмите
на кнопку найти далее.
Задание 6. Завершите работу с Access.
Выберете пункт меню Файл – Выход.
Если вы производили какие-либо действия в базе
данных, появится вопрос о сохранении изменений.
|