|
Задание 1. Откройте учебную базу данных,
изготовленную на прошлом занятии, и подготовьте
ее к работе.
Запустите программу Microsoft Access.
Нажмите на кнопку открыть базу данных. Выделите
из списка баз данных имя вашей базы данных и нажмите
на кнопку ОК.
Если вы включили в параметры запуска заставку,
то она появиться перед вами. Закройте ее. В базе
данных должно быть три таблицы.
Задание 2. Создайте запрос на выборку
с именем Номера телефонов.
Выберите закладку запросы, если находитесь в
другом окне.
Нажмите мышкой на кнопку создать.
В появившемся окне выберите Конструктор, нажмите
на кнопку ОК.
Добавьте нужные таблицы (Личные данные и Список),
выбирая их и щелкая по кнопке Добавить. Так как
таблицы связаны, то между ними появиться линия,
обозначенная цифрами 1 (один-к-одному).
Закончите выбор, нажав на кнопку закрыть. Появляется
возможность выбора полей из разных таблиц.
Выберите поля Фамилия, Имя и Отчество из таблицы
Список и НомерТелефона – из таблицы Личные данные.
Для этого достаточно сделать двойное нажатие мышкой
по имени поля. Второй вариант – перетащить мышкой
название поля в клетки запроса.
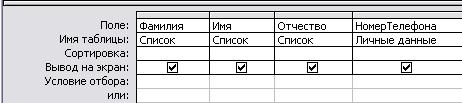
Сохраните запрос, нажав на кнопку сохранить.
Введите имя запроса Номера телефонов и нажмите
ОК.
Нажмите на кнопку  для представления запроса. Это самый простой вид запроса
на выборку. В результате вы получаете новую таблицу
с другим набором полей. для представления запроса. Это самый простой вид запроса
на выборку. В результате вы получаете новую таблицу
с другим набором полей.
Перейдем в режим конструктор.
Сделайте запрос отображения всех фамилий, начинающихся
с буквы В. Это можно сделать с помощью включения
условия Like “B*”.
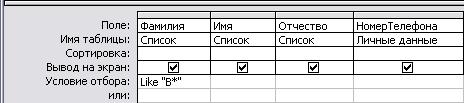
Нажмите на кнопку  для представления запроса. для представления запроса.
Измените имя запроса, выбрав в меню пункт Файл
– Сохранить как.
В появившемся окне наберите новое имя запроса:
Выборка по В. Теперь в меню базы данных в окне
Запросы будет показано два запроса.
Самостоятельное задание: 1. Составьте запрос на
адреса девочек, имя которых «Анна». Сохраните
запрос с именем Анна. 2. Составьте запрос на телефоны
учащихся, отчество которых начинается на букву
«А». Сохраните запрос с именем Выборка по А.
Задание 3. Составьте запрос с использованием
логических операций в условии отбора.
Предположим, что вам нужно составить ведомость
для выплаты стипендии всем учащимся, которые учатся
без троек. Для этого нужно выбрать записи, в которых
оценки по предметам 4 ИЛИ 5.
Выберите закладку Запрос, если находитесь в другом
окне.
Нажмите на кнопку Создать.
В появившемся окне выберите Конструктор, нажмите
ОК.
Добавьте нужные таблицы (Личные данные и Список),
выбирая их и нажимая кнопку Добавить.
Закончите выбор, нажав на кнопку закрыть. Появляется
возможность выбора полей из разных таблиц.
Выберите поля Фамилия, Имя и Отчество из таблицы
Список и Word, Excel и Access – из таблицы Личные
данные. Для этого достаточно сделать двойное нажатие
мышкой по имени поля. Второй вариант – перетащить
мышкой название поля в клетки запроса.
В строке Условие отбора под полями Word, Excel
и Access поставьте 4 Or 5.

Нажмите на кнопку  для представления запроса. для представления запроса.
Сохраните запрос, нажав на кнопку сохранить. Введите
имя запроса Успеваемость1 и нажмите ОК.
Самостоятельное задание: 1. Составьте запрос на
учеников группы 101, у которых оценка по «Access»
4 или 5, сохраните запрос с именем Успеваемость2.
2. Составьте запрос на учеников групп 102 и 103,
которые имеют оценку по «Word» и «Excel» 4 или
5, сохраните запрос с именем Успеваемость3.
Задание 4. Составьте запрос на выборку
всех записей, кроме тех, в которых указана фамилия
Баранова с использованием Построителя выражений.
Выберите закладку Запрос, если находитесь в другом
окне.
Выделите запрос Номера телефонов.
Нажмите на кнопку Конструктор.
Удалите поле НомерТелефона.
Добавьте поле Адрес.
Сохраните запрос с именем Адрес, выполнив команду
Файл – Сохранить как.
Поставьте курсор в ячейку Условие отбора в столбце
Фамилия.
Удалите надпись в этой ячейке.
Нажмите на кнопку  - Построить. Появиться окно, в котором можно строить сложные
запросы. - Построить. Появиться окно, в котором можно строить сложные
запросы.
Нажмите на кнопку Not, это слово появиться в верхнем
поле. Фамилию Баранова в кавычках наберите в ручную.
Нажмите на кнопку ОК.
Нажмите на кнопку  для представления запроса. для представления запроса.
Закройте запрос, сохранив его с именем не Баранова,
выполнив команду Файл – Сохранить как.
Задание 5. Создайте вычисляемые поля.
Выберите закладку Запрос, если находитесь в другом
окне.
Нажмите на кнопку Создать.
В появившемся окне выберите Конструктор, нажмите
ОК.
Добавьте нужные таблицы (Личные данные и Список),
выбирая их и нажимая кнопку Добавить.
Закончите выбор, нажав на кнопку закрыть.
Выберите поля Фамилия и Имя из таблицы Список
и поля Word и Excel – из таблицы Личные данные.
Поставьте курсор на клетку правее Excel на линии
Поле.
Нажмите на кнопку  - Построить. - Построить.
В появившемся окне напечатайте выражение, представленное
ниже. Нажмите ОК.
Среднее:([Word]+[Excel])/2
Это выражение подставится в новое поле. Нажмите
клавишу [Enter].
Сохраните запрос с именем Среднее.
Нажмите на кнопку  для представления запроса. Новое поле будет иметь имя
Среднее. для представления запроса. Новое поле будет иметь имя
Среднее.
Закройте запрос.
Задание 6. Завершите работу с программой
Access.
Выберите пункт меню Файл - Выход.
Если вы производили редактирование в базе данных,
появиться вопрос о сохранении изменений. Отвечайте
на него утвердительно.
|