Задание 1. Создайте новую базу данных.
Вызовите программу Microsoft Access.
Включите мышкой переключатель Новая база данных
и щелкните по кнопке ОК. Возможно, Access уже
загружен. Тогда выполните команду Файл - Создать
базу данных... - ОК.
В появившемся новом окне Файл новой базы данных
в поле Имя файла введите в качестве имени базы
данных Лесничество.
Щелкните по кнопке Создать или нажмите клавишу
[Enter]. На экране появится окно с основными элементами
базы данных.
Задание 2. Создайте структуру таблицы
Список типов в режиме Конструктор.
Выберите закладку Таблица, если находитесь в
другом окне.
Щелкните по кнопке Создать.
В появившемся окне Новая таблица выберите Конструктор
и щелкните по кнопке ОК. Появится окно Конструктора.
Введите имя поля Тип и тип данных - текстовое.
Сделайте поле Тип ключевым, поместив курсор на
имя этого поля и щелкнув по кнопке  - Ключевое поле. - Ключевое поле.
Сохраните таблицу с именем Список типов и щелкните
по кнопке ОК.
Закройте таблицу.
Задание 3. Создайте структуру таблицы
Список сел в режиме Конструктор.
Щелкните по кнопке Создать.
В окне Новая таблица выберите режим Конструктор
и щелкните по кнопке ОК. Появится окно Конструктора.
Введите поля Село (тип данных - текстовое) и Лесник
(тип данных - текстовое).
Сделайте поле Село ключевым, поместив курсор на
имя этого поля и щелкнув по кнопке  - Ключевое поле. - Ключевое поле.
Сохраните таблицу с именем Список сел.
Закройте таблицу.
Задание 4. Создайте структуру таблицы
Список видов в режиме Конструктор.
Щелкните по кнопке Создать.
В окне Новая таблица выберите Конструктор и щелкните
по кнопке ОК. Появится окно Конструктора.
Введите поля Вид (тип данных - текстовое) и Тип
(тип данных - текстовое).
Поле Тип сделайте полем подстановки из таблицы
Список типов. Выберите закладку Подстановка, тип
элемента управления - Поле со списком, источник
строк - Список типов.
Сделайте поле Вид ключевым, поместив курсор на
имя этого поля и щелкнув по кнопке  - Ключевое поле. - Ключевое поле.
Сохраните таблицу с именем Список видов.
Закройте таблицу.
Задание 5. Создайте структуру таблицы
Список посадок в режиме Конструктор.
Щелкните по кнопке Создать.
В окне Новая таблица выберите режим Конструктор
и щелкните по кнопке ОК. Появится окно Конструктора.
Введите данные.
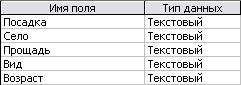
Сделайте поле Посадка ключевым, поместив курсор
на имя этого поля и щелкнув по кнопке  - Ключевое поле. Для поля Село выберите закладку Подстановка,
тип элемента управления - Поле со списком, источник
строк - Список сел. - Ключевое поле. Для поля Село выберите закладку Подстановка,
тип элемента управления - Поле со списком, источник
строк - Список сел.
Для поля Вид выберите закладку Подстановка, тип
элемента управления - Поле со списком, источник
строк - Список видов.
Сохраните таблицу с именем Список посадок.
Закройте таблицу.
Задание 5. Создайте связи в соответствии
со схемой данных.
Щелкните по кнопке  - Схема данных. - Схема данных.
В появившемся окне Добавление таблицы выделите
таблицы Список посадок, Список сел, Список видов,
Список типов и щелкните по кнопке Добавить.
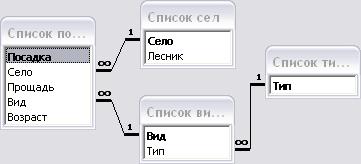
В окне Схема данных появится условный вид этих
таблиц. Щелкните по кнопке Закрыть окна Добавление
таблицы.
Поставьте мышку на имя поля Тип в таблице Список
типов и, не отпуская кнопку мышки, перетащите
ее на поле Тип в таблице Список видов. Отпустите
мышку. Появится окно Связи.
Включите значок Обеспечение целостности данных.
Это невозможно будет сделать, если типы обоих
полей заданы не одинаково.
Включите Каскадное обновление связанных полей.
Включите Каскадное удаление связанных полей.
Щелкните по кнопке Создать. Появится связь «один-ко-многим».
Поставьте мышку на имя поля Село в таблице Список
сел и, не отпуская кнопку мышки, перетащите ее
на поле Село в таблице Список посадок. Отпустите
мышку. Появится окно Связи.
Включите значок Обеспечение целостности данных.
Это невозможно будет сделать, если типы обоих
полей заданы не одинаково.
Включите Каскадное обновление связанных полей.
Включите Каскадное удаление связанных полей.
Щелкните по кнопке Создать. Появится связь «один-ко-многим».
Поставьте мышку на имя поля Вид в таблице Список
видов и, не отпуская кнопку мышки, перетащите
ее на поле Вид в таблице Список посадок. Отпустите
мышку. Появится окно Связи.
Включите значок Обеспечение целостности данных.
Это невозможно будет сделать, если типы обоих
полей заданы не одинаково.
Включите Каскадное обновление связанных полей.
Включите Каскадное удаление связанных полей.
Щелкните по кнопке Создать. Появится связь «один-ко-многим».
Закройте схему, ответив утвердительно на вопрос
о сохранении.
Задание 6. Заполните вспомогательные таблицы.
Заполните таблицу Список типов данными.

Заполните таблицу Список видов данными.
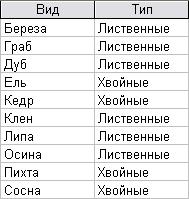
Заполните таблицу Список сел.
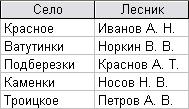
Закройте таблицу.
Задание 7. Создайте форму для заполнения
таблицы Список посадок.
Выберите закладку Формы.
Щелкните по кнопке Создать.
В появившемся окне выберите Автоформа в столбец,
а в качестве источника данных - Список посадок.
Щелкните по кнопке ОК.
Сохраните форму с именем Список посадок.
Задание 8. Заполните таблицу Список посадок
с помощью полученной формы.
Заполните базу данными.
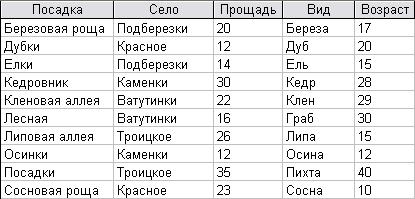
Закройте таблицу, ответив утвердительно на вопрос
о сохранении.
Задание 9. Создайте запрос на выборку
с параметром для определения лесника, отвечающего
за конкретную посадку.
Выберите закладку Запрос, если находитесь в другом
окне.
Щелкните мышкой по кнопке Создать.
В появившемся окне выберите Конструктор, щелкните
по кнопке ОК.
В окне Добавление таблицы выделите таблицу Список
посадок. Щелкните по кнопке Добавить.
В окне Добавление таблицы выделите таблицу Список
сел. Щелкните по кнопке Добавить.
Щелкните по кнопке Закрыть.
Выберите из таблицы Список посадок поля Посадка
и Вид. Для этого достаточно сделать двойной щелчок
мышкой по имени каждого поля.
Выберите из таблицы Село поля Село и Лесник. Для
этого достаточно сделать двойной щелчок мышкой
по имени каждого поля.
В строке Условие отбора под полем Вид наберите
в квадратных скобках выражение [Введите вид деревьев].
Сохраните запрос с именем Лесник.
Щелкните по кнопке  для представления запроса. для представления запроса.
Введите вид деревьев: дуб. Получите запрос на
дубовую посадку.
Закройте запрос, предварительно сохранив его.
Задание 10. Подготовьте отчет «Лесник»
для печати.
Откройте закладку Отчеты, если находитесь в другом
окне.
Щелкните по кнопке Создать.
В появившемся окне Новый отчет выберите Автоотчет:
в столбец, а в качестве источника данных - запрос
Список посадок.
Щелкните по кнопке ОК. Появится страница просмотра
отчета.
Сохраните отчет с именем Список посадок. Закройте
отчет.
Задание 11. Создайте форму для запроса
Список посадок.
Выберите закладку Формы.
Щелкните по кнопке Создать.
В появившемся окне выберите Автоформа в столбец,
а в качестве источника данных - запрос Список
посадок.
Щелкните по кнопке ОК.
Сохраните форму с именем Список посадок.
Закройте форму.
Самостоятельное задание. Изготовьте
формы для таблиц Список сел и Список видов.
Задание 12. Изготовьте кнопочную форму
для работы с базой данных.
Выполните команду Сервис - Надстройки - Диспетчер
кнопочных форм; на заданный вопрос ответьте Да.
В результате вы получите окно Диспетчер кнопочных
форм.
В окне Диспетчер кнопочных форм щелкните по кнопке
Изменить, а в открывшемся окне Изменение страницы
кнопочной формы - по кнопке Создать. В результате
появится окно Изменение элемента кнопочной формы.
Измените содержимое полей: Текст - на Список посадок,
Команда - на Изменение формы в режиме редактирования,
Форма - на Список посадок (Команду и Форму выбирайте
из списка, а не набирайте вручную).
Щелкните по кнопке ОК.
Создайте еще два элемента кнопочной формы:
Список сел - открытие формы Список сел в режиме
редактирования;
Список видов - открытие формы Список видов в режиме
редактирования.
Добавьте также кнопку закрытия базы данных. Для
этого щелкните по кнопке Создать, наберите в поле
Текст слово Выход, а в поле Команда выберите Выход
из приложения.
Закройте окно Изменение страницы кнопочной формы,
а затем закройте Диспетчер кнопочных форм.
Перейдите на закладку Формы и откройте Кнопочную
форму.
Проверьте работу всех кнопок кнопочной формы.
После щелчка по кнопке Выход вы выйдете из программы
Microsoft Access.
|